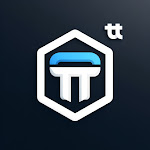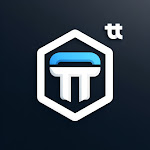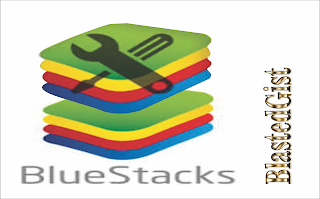
In this gist, I am going to show you
how you can connect your phone Apps, (Android) with your computer system
without having to lose any data. I mean you can play games, chat on your social
Apps and still have to remain as where you had been stopped. What I mean is
that you can play a game on your phone on a level one and you can continue on
level two with your computer without having to start from the beginning. Most users, using Bluestacks but they
seem not to understand this common feature about Bluestacks.It is one of the
best ways to enjoy the excellent varieties of Android Apps over the system.
Therefore I recommend this setting for you today. And do not forget that you
must have a Bluestacks on your system and also a Gmail address and phone number
shall be needed for verification. Now follow the step by step picture tutorial
below and see how you can synchronize your Android phone over your computer
without data loss
If you have finally downloaded and
installed Bluestacks on your PC and the Bluestacks Cloud Connect on your
Android mobile phone, launch the Bluestacks app installed on your PC and click
on the “Settings” Now you will be required to click
on the “Cloud Connect”, to enable your phone to be accessed and
connected to your system. See example image below.

A question will be asked if you “Do
you have an Android phone?” In order to make it work, select “Yes”
and click on “Next”.
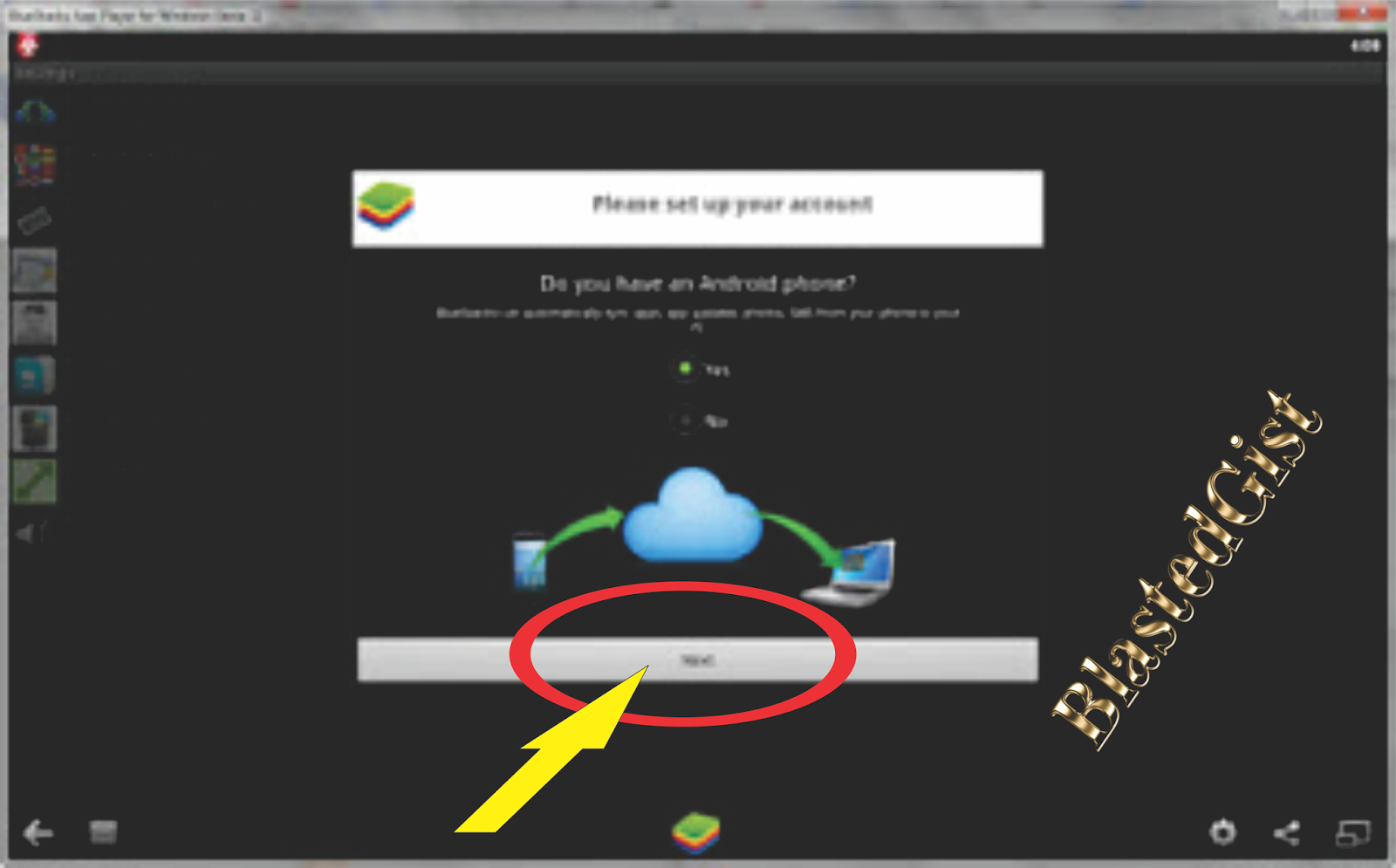
On next screen, you will be
required to enter your email address and phone number. “This usually requires a
Gmail account since the App is from Google partners” now click on the “Register”
button to create a Bluestacks Cloud Connect account, then you will be taken to
the next page for PIN and confirmation.
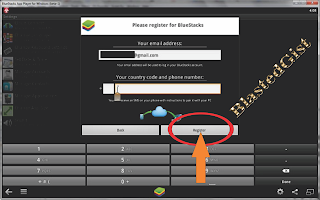
After you have successfully registered,
you will be given a PIN which you will enter on the Bluestacks Cloud Connect
app on your mobile phone. This may take some time to arrive depending on your
network carrier, but arrives fast in most cases.
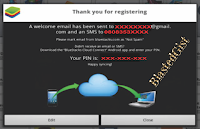
Now that you might have gotten the PIN, launch
the Bluestacks Cloud Connect app on your mobile phone and enter the Pin given
to you from Bluestacks. Enter the first 3 digits of the PIN on the first text
box, the next 3 digits on the second text box and the last 3 digits on the last
and click on the “Login” button.
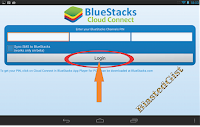
On complete login, you may see
some apps installed on your device, this could be some backup or copied Apps
from your phone to your system or automatic Bluestacks App for you. Select the
ones you want to sync and click the “Sync” button. You can select more
than 10 to 20 apps at a time and sync.
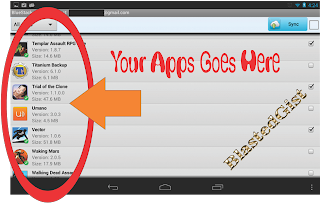
Finally, you can now make use of
your Android Apps from your system but first, you need to copy the Apps from
your phone down to your system, or possibly you can download directly from
Google store in the Bluestacks application. Remember to always keep a backup of
all you do to avoid losing your permeable Apps.