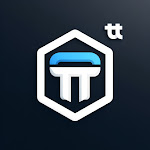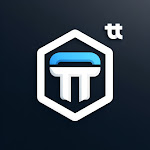Three Methods:Tethering an iOS Device Tethering an Android Device Tethering a Windows Phone Questions and Answers
If you find yourself without an internet connection, but desperately
need to connect to the internet with your laptop, your phone may be your
saving grace. Connecting other devices to your phone’s network
connection typically requires specific plans from your
service provider. It will also eat up your mobile data allotment quicker than the phone would itself. If you want to connect your laptop or other devices to your phone’s data plan, follow this guide.
service provider. It will also eat up your mobile data allotment quicker than the phone would itself. If you want to connect your laptop or other devices to your phone’s data plan, follow this guide.
Method 1 of 3: Tethering an iOS Device
Decide between USB tethering or creating a wireless hotspot.
USB tethering is best if you are only connecting one device to your
phone, and that device has a USB port. If you are connecting multiple
devices, or connecting a tablet with no USB port, you’ll want to use a
wireless hotspot. Both options may require an additional fee, depending
on your service plan. Most new Unlimited plans come with tethering
enabled.
- If you are only connecting one device, use USB tethering if possible. This is more secure than wireless tethering. USB tethering to a PC requires iTunes to be installed.
- If you are setting up a wireless hotspot, be aware that anyone with the password can connect and start using your data plan. If you don’t have a large data plan, you can eat it up very quickly with a mobile hotspot
Turn on the Personal Hotspot. In order to enable tethering, you will need to turn the function on through your Settings.
- Tap Settings, and then tap Cellular.

- In the Cellular menu, tap Personal Hotspot. If your plan does not allow tethering, you will be given instructions for contacting your carrier.

- Flip the Personal Hotspot slider to the ON position.

- Choose your connection method. The default connection is via USB only. If you want to connect via Wi-Fi or Bluetooth, tap the “Turn on Wi-Fi and Bluetooth” button.


Connect to the hotspot. Once you’ve enabled the
Personal Hotspot, you can connect to it with other devices. If you
enabled Wi-Fi, the network will appear as “<your name>’s iPhone”.
The password will be displayed in the Personal Hotspot menu. You can
change the password if you desire.
Method 2 of 3: Tethering an Android Device
Decide between USB tethering or creating a wireless hotspot.
USB tethering is best if you are only connecting one device to your
phone, and that device has a USB port. If you are connecting multiple
devices, or connecting a tablet with no USB port, you’ll want to use a
wireless hotspot. Both options may require an additional fee, depending
on your service plan. Most new Unlimited plans come with tethering
enabled.
- If you are only connecting one device, use USB tethering if possible. This is more secure than wireless tethering.
- If you are setting up a wireless hotspot, be aware that anyone with the password can connect and start using your data plan. If you don’t have a large data plan, you can eat it up very quickly with a mobile hotspot.
USB tether your phone to your laptop. Connect your phone to your laptop via the USB cable. You can ignore any pop ups on your computer about browsing files.
- Open your Settings. Either press your Menu button and select Settings, or open the Settings app in the App Drawer.
- Under “Wireless and network”, click “Tethering and portable hotspot”.
- You may have to click “More Settings” in order to find this option. Different Android systems will be structured in different ways, but the general steps are the same.
- Check the “USB tethering” box. This will begin sending network data
to your laptop. A blue connection icon will appear in your phone’s
notification bar.
- If you are running Windows XP, you will need to download the “tetherxp.inf” file from the Android website. The file will need to be installed when you connect your phone to your computer for the first time.
- Uncheck the box to stop sharing. You can also disconnect the USB cable to stop sharing.
Create a wireless hotspot. If you need to connect
more than one device to your phone’s data plan, you’ll want to create a
wireless hotspot. Be aware that this is less secure than using USB
tethering.
- Open your Settings. Either press your Menu button and select Settings, or open the Settings app in the App Drawer.
- Under “Wireless and network”, click “Tethering and portable hotspot”.
- You may have to click “More Settings” in order to find this option. Different Android systems will be structured in different ways, but the general steps are the same.
- Check the box labeled “Portable Wi-Fi hotspot”. Depending on your
device, this may be a slider labeled “Mobile Hotspot” or something
similar. Slide it to turn it on.
- Your phone may verify that your data plan allows you to create a mobile hotspot. If it does not, you will be given instructions on how to activate the service for your phone.
- Once the device is broadcasting, a blue wireless icon will be added to your phone’s notification bar.
- Tap the “Portable Wi-Fi hotspot settings” button to configure the name of your wireless network, as well as the security. It is highly recommended that you secure your network to keep unwanted users from accessing the network and draining your data plan.
Method 3 of 3: Tethering a Windows Phone
Setup wireless connection sharing. Windows Phone 8
does not support USB tethering, you can only create a wireless hotspot.
You will need a data plan that supports connection sharing.
Open your App list and select Settings. Navigate to the “Internet sharing” menu.
Toggle the Sharing slider to the ON position. Tap Setup.
- Enter a name for the network in the “Broadcast name” box. This is the name that will appear when you look for wireless networks to connect to.
- Choose your wireless security. It is highly recommended that you password-protect your wireless network with WPA2. This will keep unwanted users from accessing the connection and draining your data plan.
- The “Internet sharing” icon will appear in your phone’s status bar to indicate that the network is active.
Connect to the network. Look for the network name
that you entered while setting up the connection. Enter the required
password and you should connect to the internet
Tips
- Keep the cell phone always very near to the laptop/PC